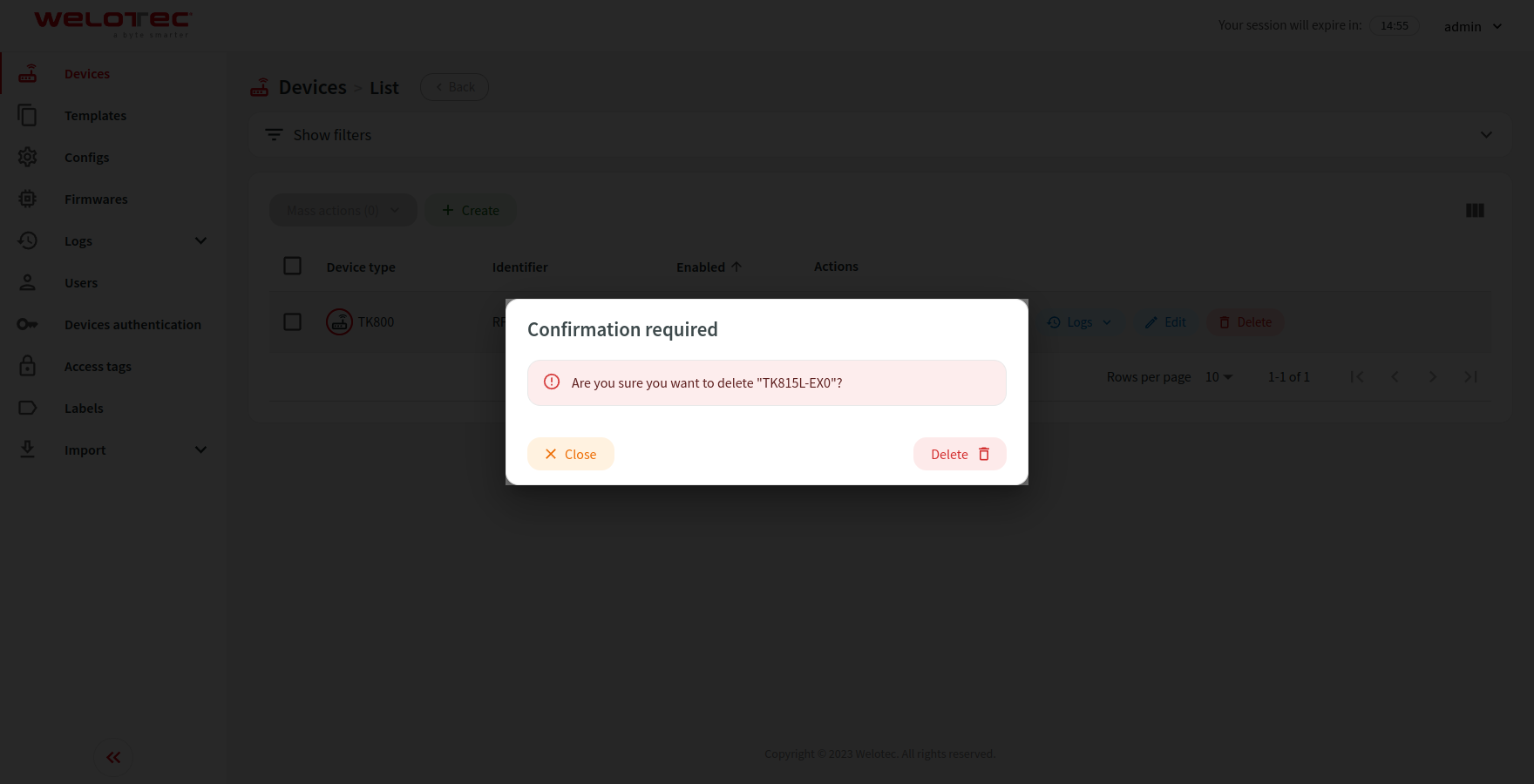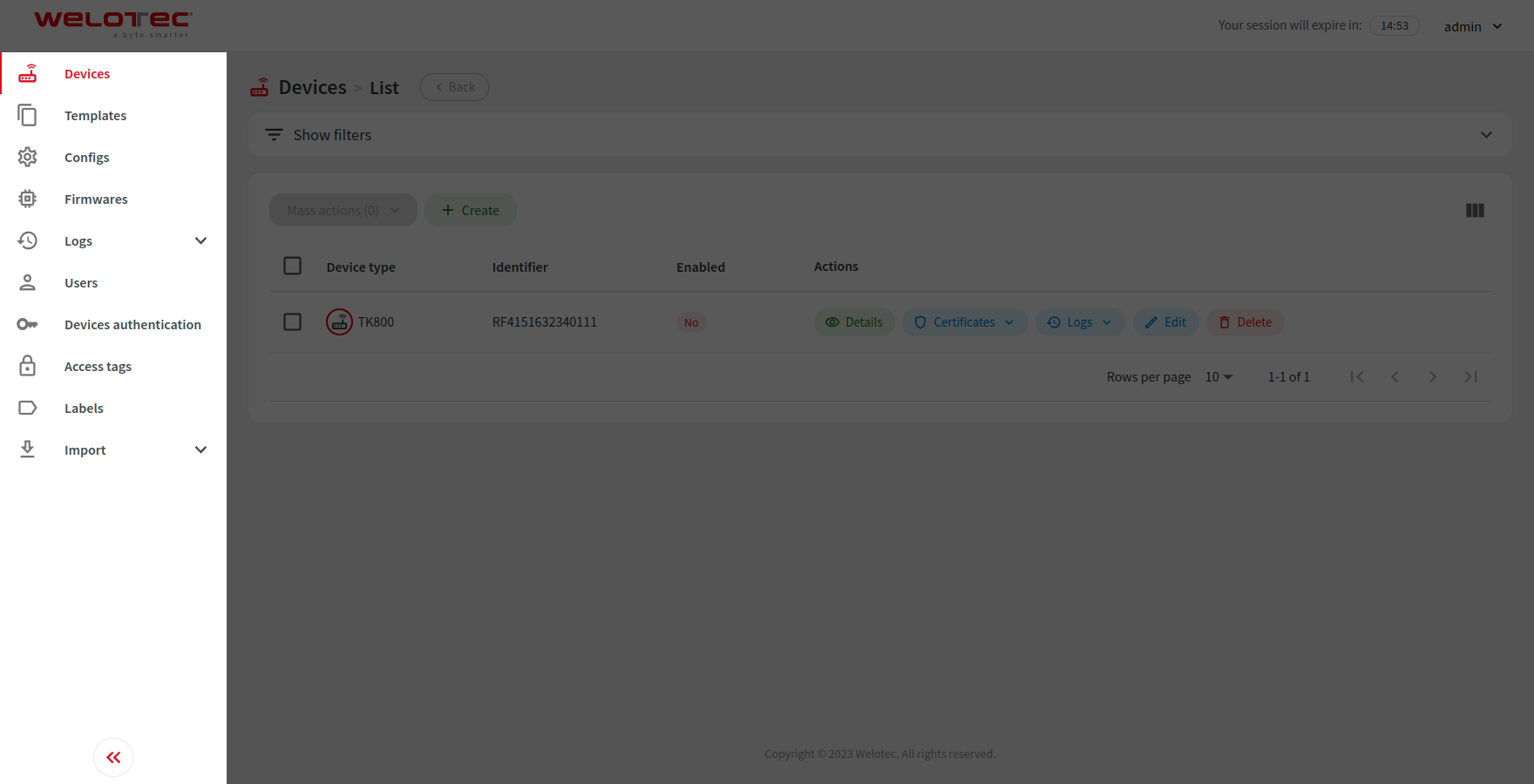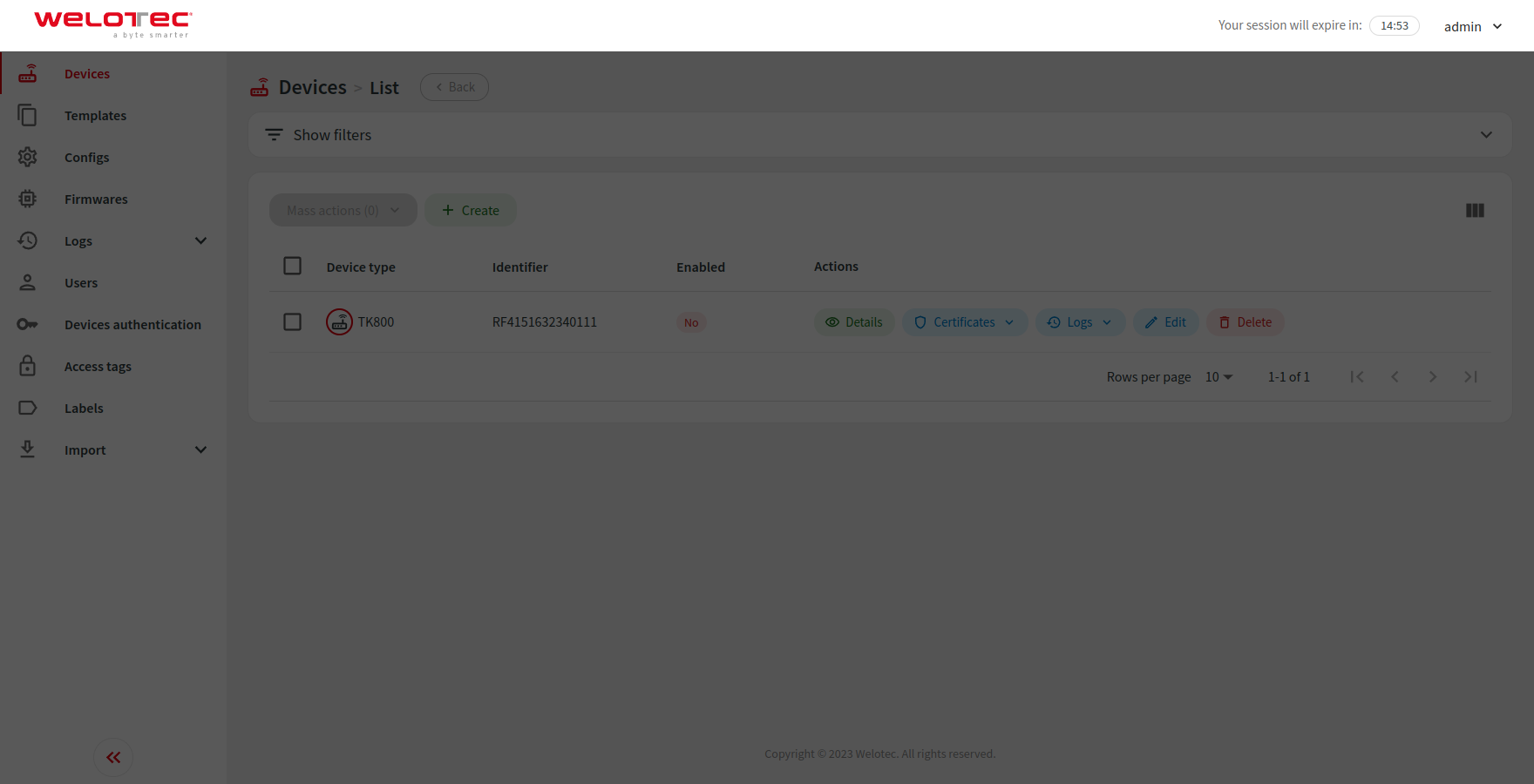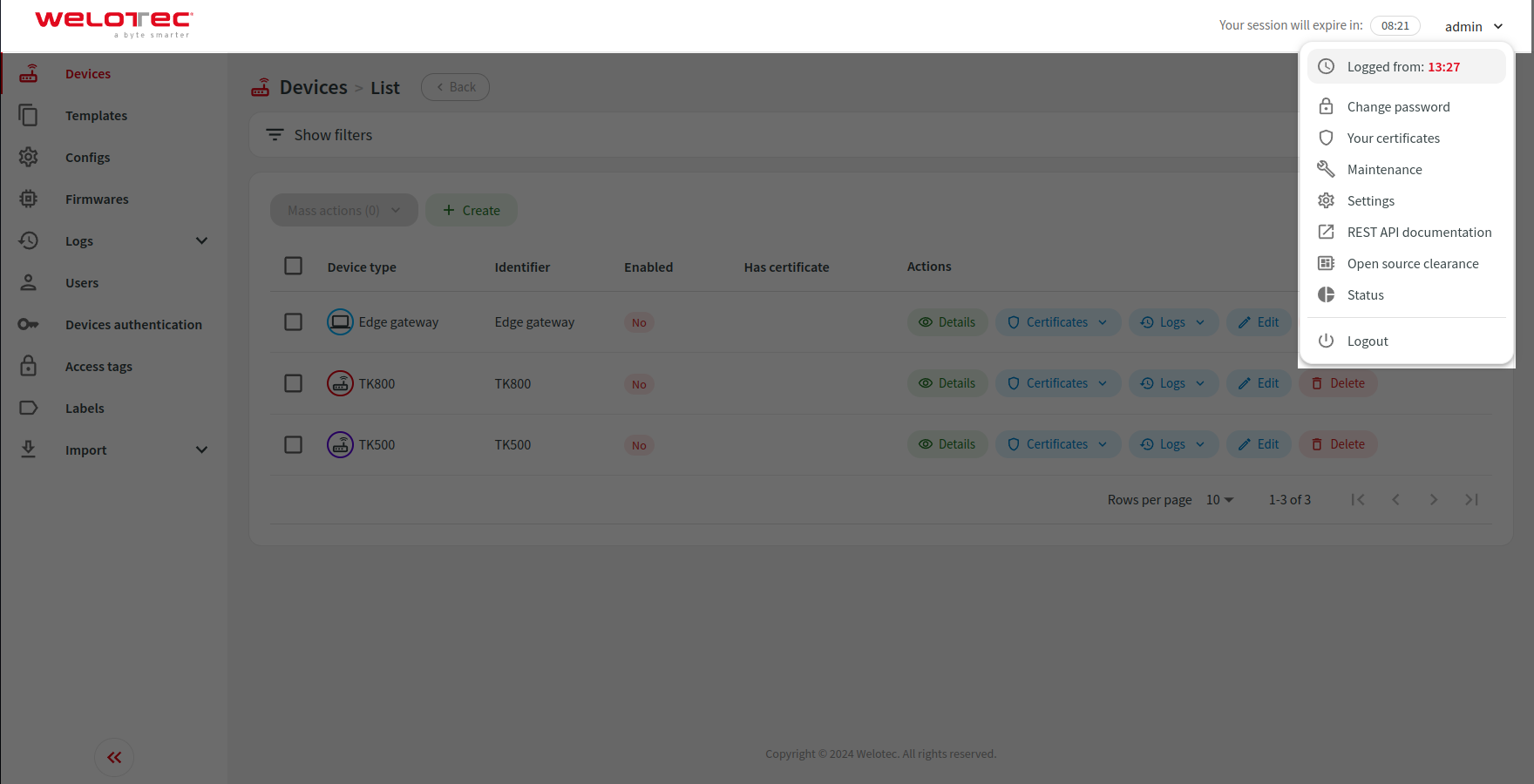Interface overview¶
The interface might slightly differ in appearance on different web browsers, due to different ways of rendering the structure of the page.
Branding¶
The system might be additionally personalized based on your branding needs, therefore screens presented in this document might differ in colour, appearance and branding from the system you are currently using. The structure and general interface of a personalized system remain intact.
General¶
Content¶
General content is located in the middle and presents selected information.
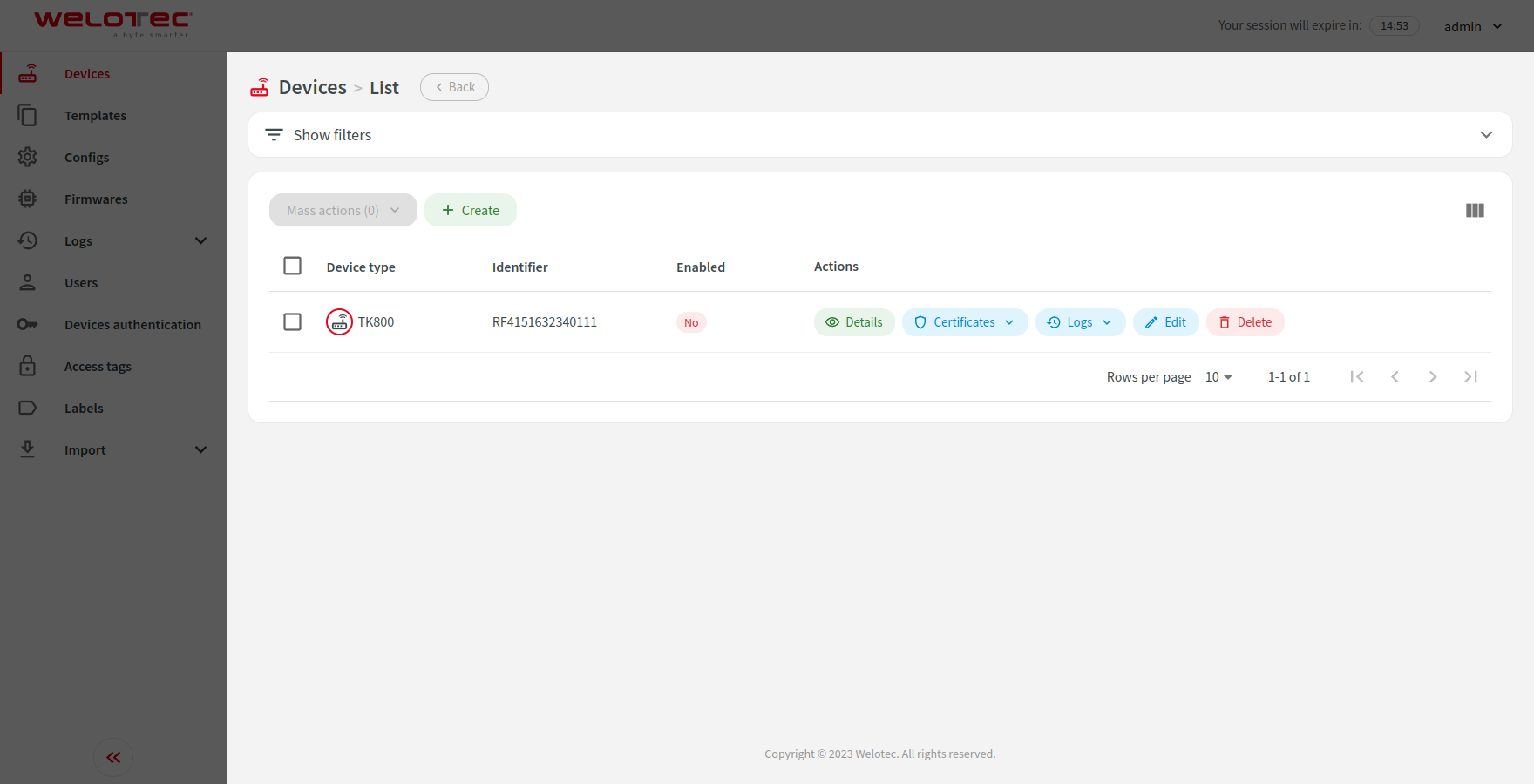
List view¶
Inside the content area you can often find a table with columns and rows that presents a list of selected data.
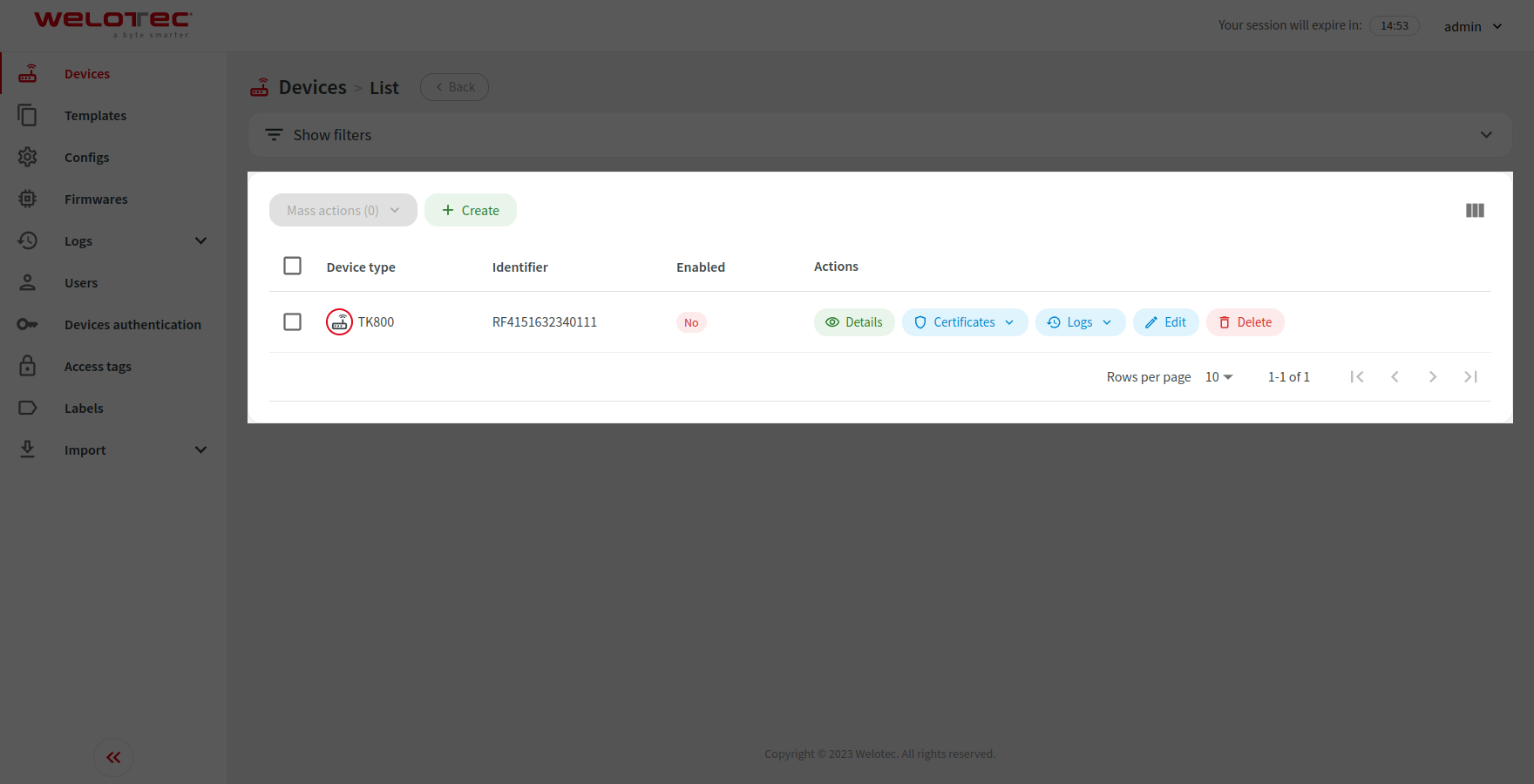
List actions¶
Most lists allow you to perform actions related to visible data i.e. create, mass actions or export.
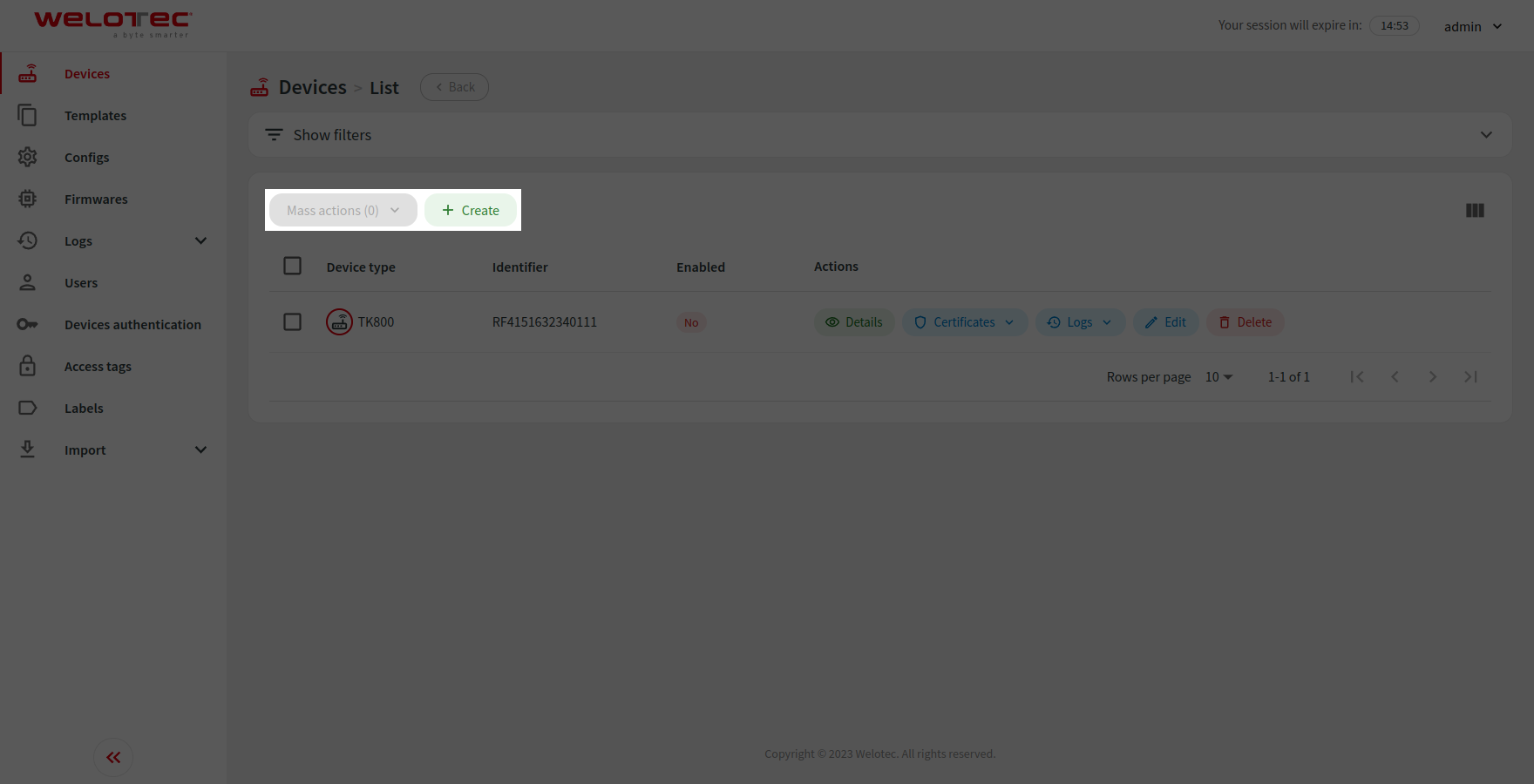
Row actions¶
In most cases you can also perform actions related to a specific row i.e. edit or delete. Some actions may be disabled, please hover over the disabled button to see a tooltip with detailed information.
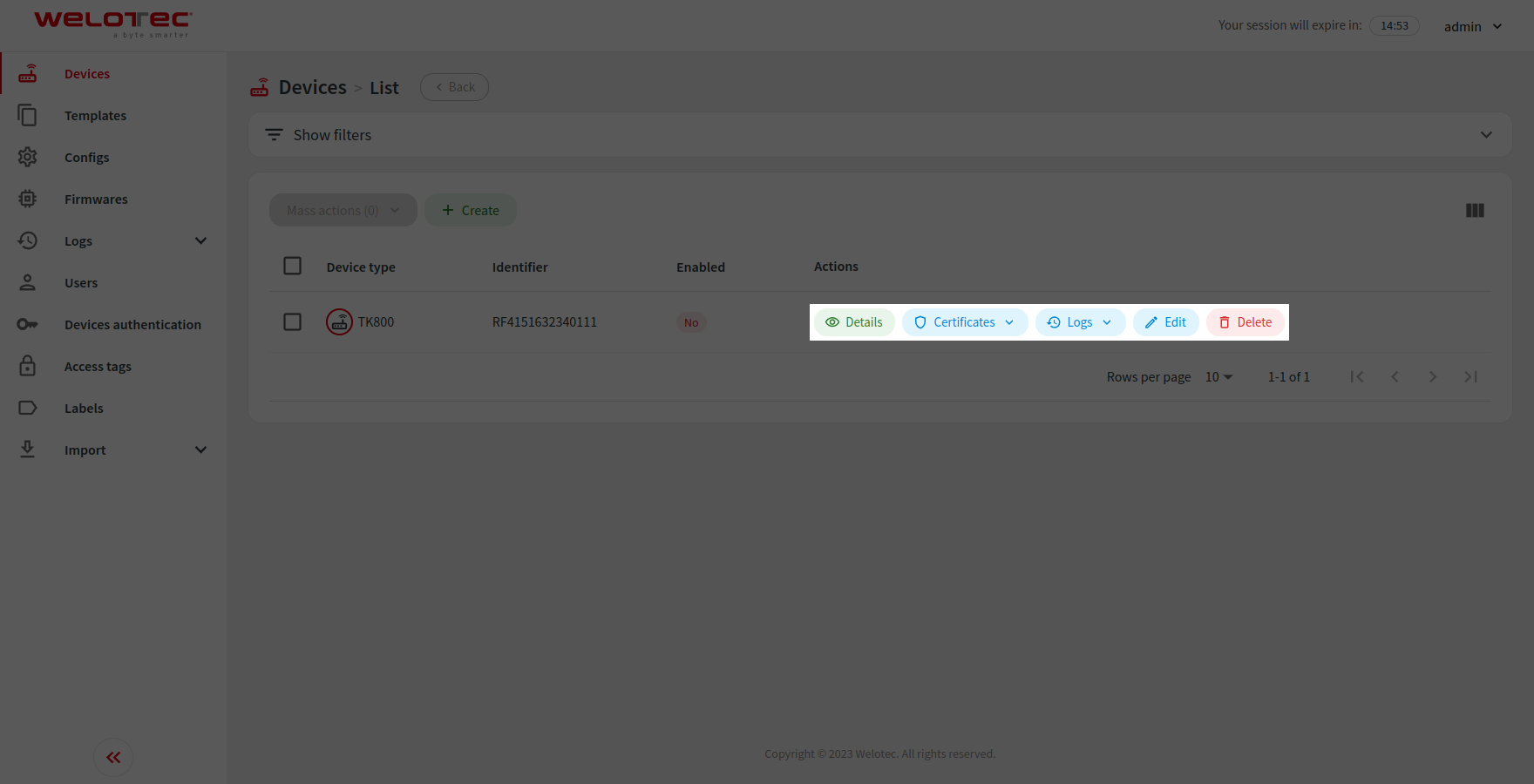
Mass actions¶
Mass actions give you the possibility to perform an operation on multiple selected rows (i.e. multiple devices). You can select rows using checkboxes in the first column in the table. You can also use the checkbox in the header of a table to select all visible rows.
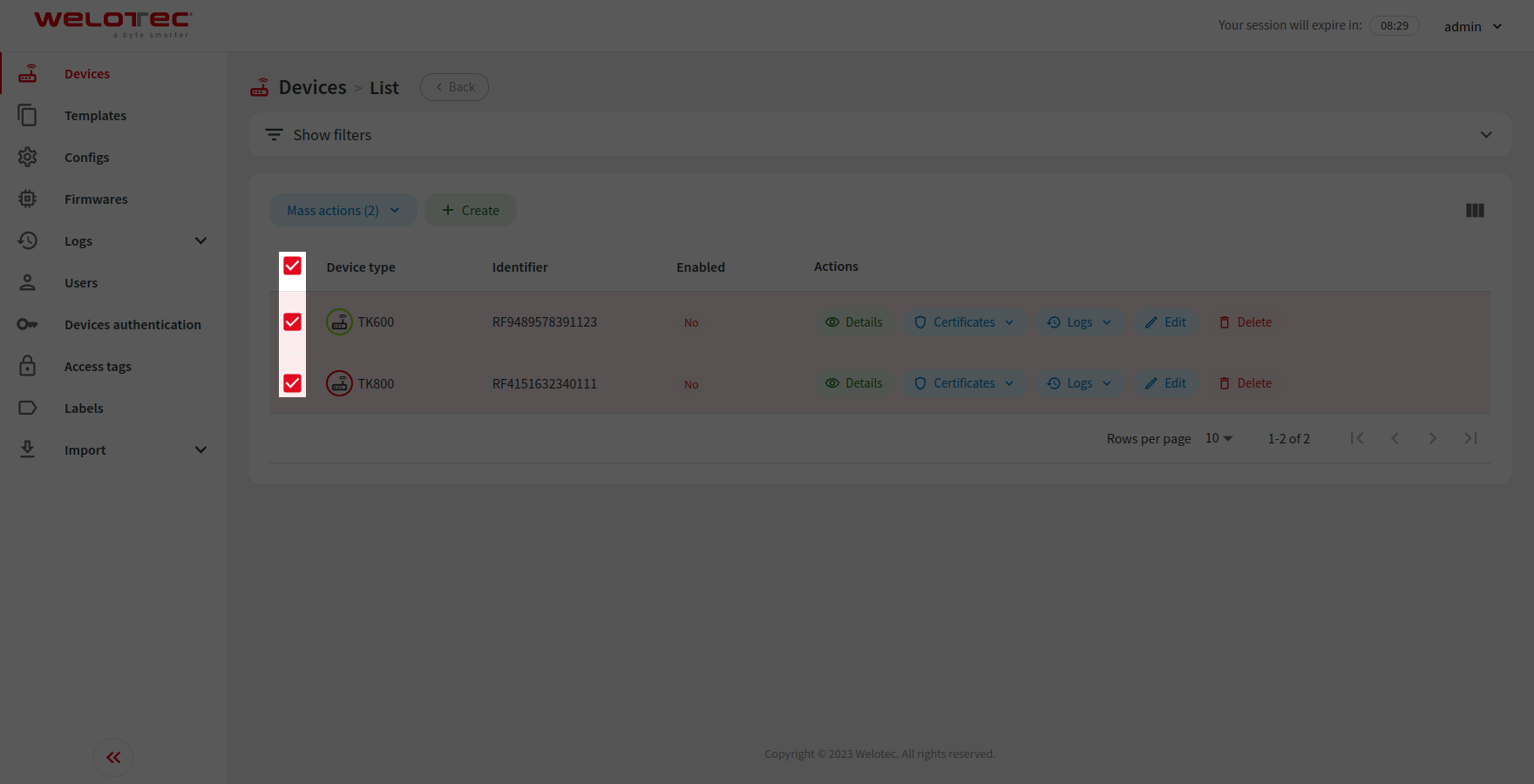
When at least one row is selected “Mass actions” button becomes usable. Clicking on the “Mass actions” button will expand possible mass actions.
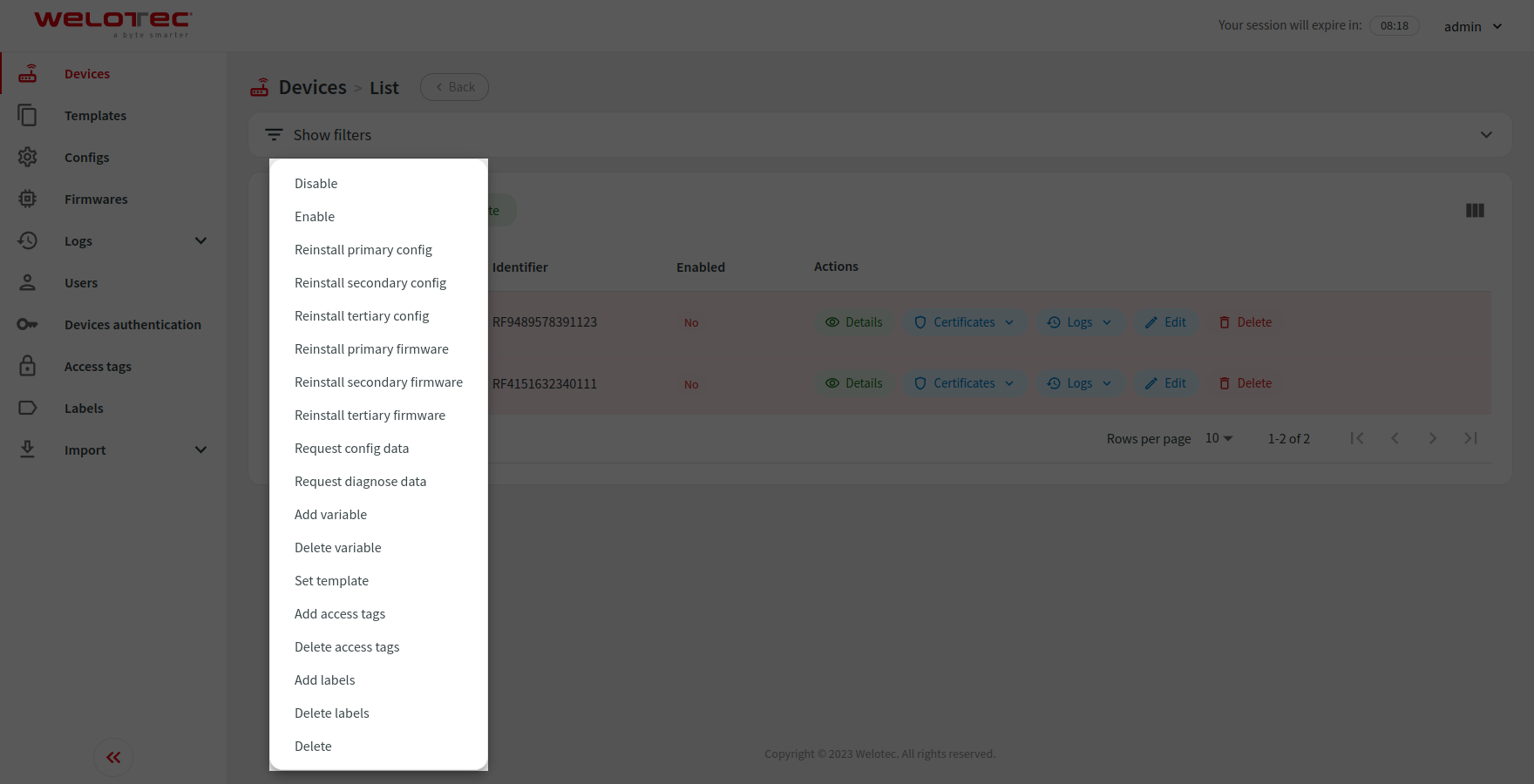
Choosing one will open a confirmation dialog. Some mass actions (i.e. “Reinstall secondary config”) require you to provide additional information. When ready you can click “Submit” to execute the selected mass action.
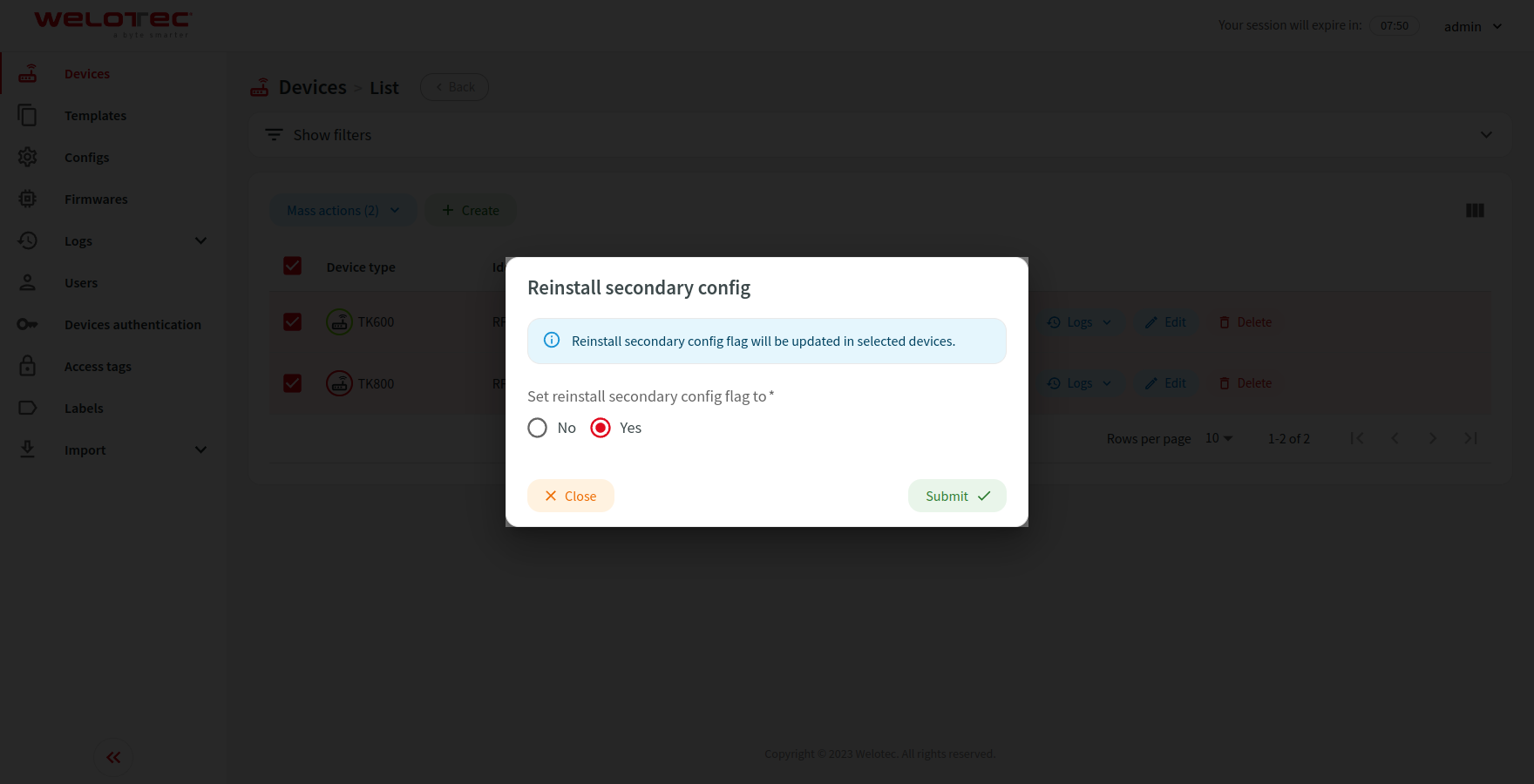
You will get feedback from the system about the status of executed action for each row. Each action can be executed successfully, executed with warnings, executed with errors or skipped. You can hover over the status icon to get a tooltip with detailed information.
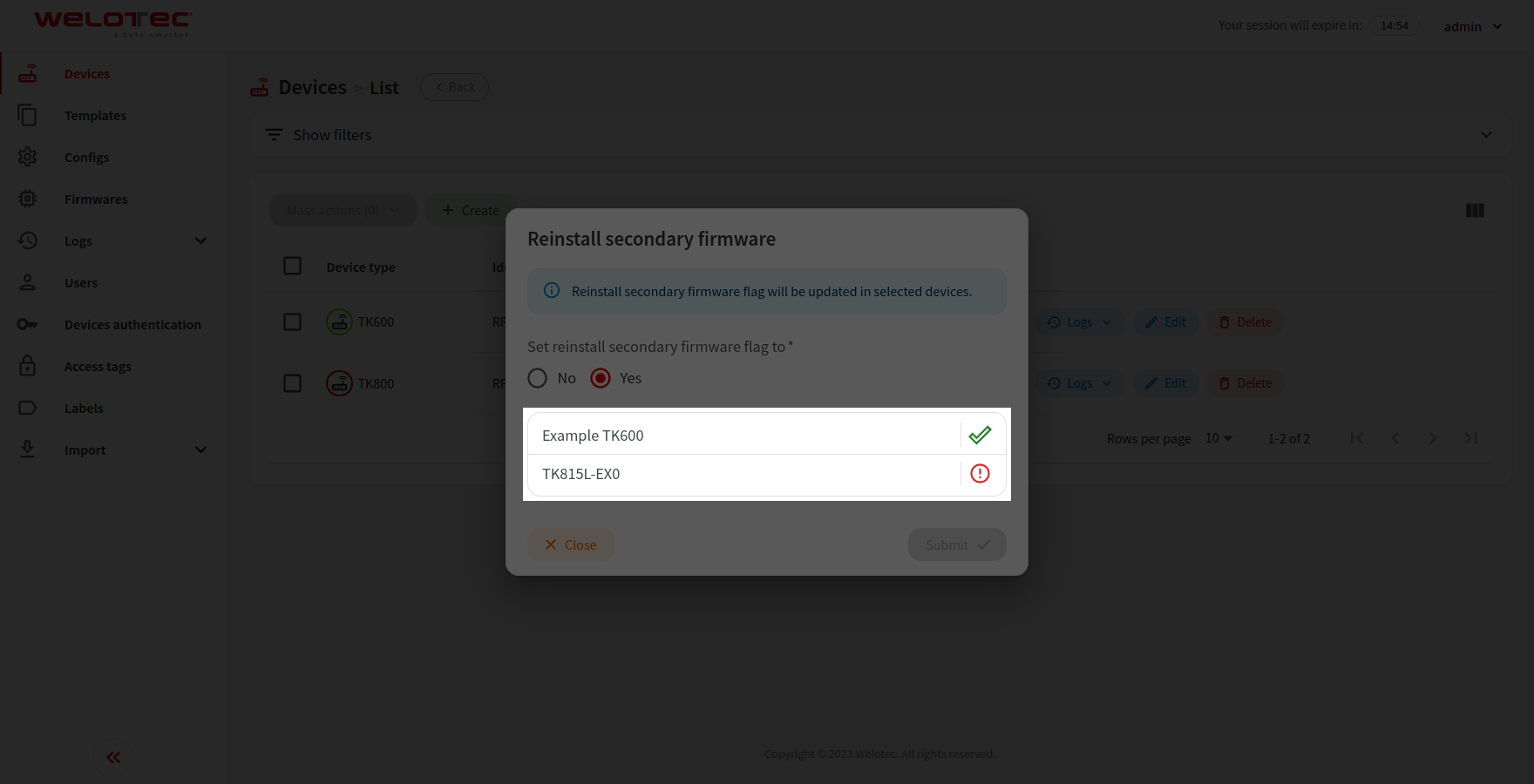
Visible columns¶
Lists that may have plenty of columns have the possibility to adjust them. Please click the “Adjust visible columns” button.
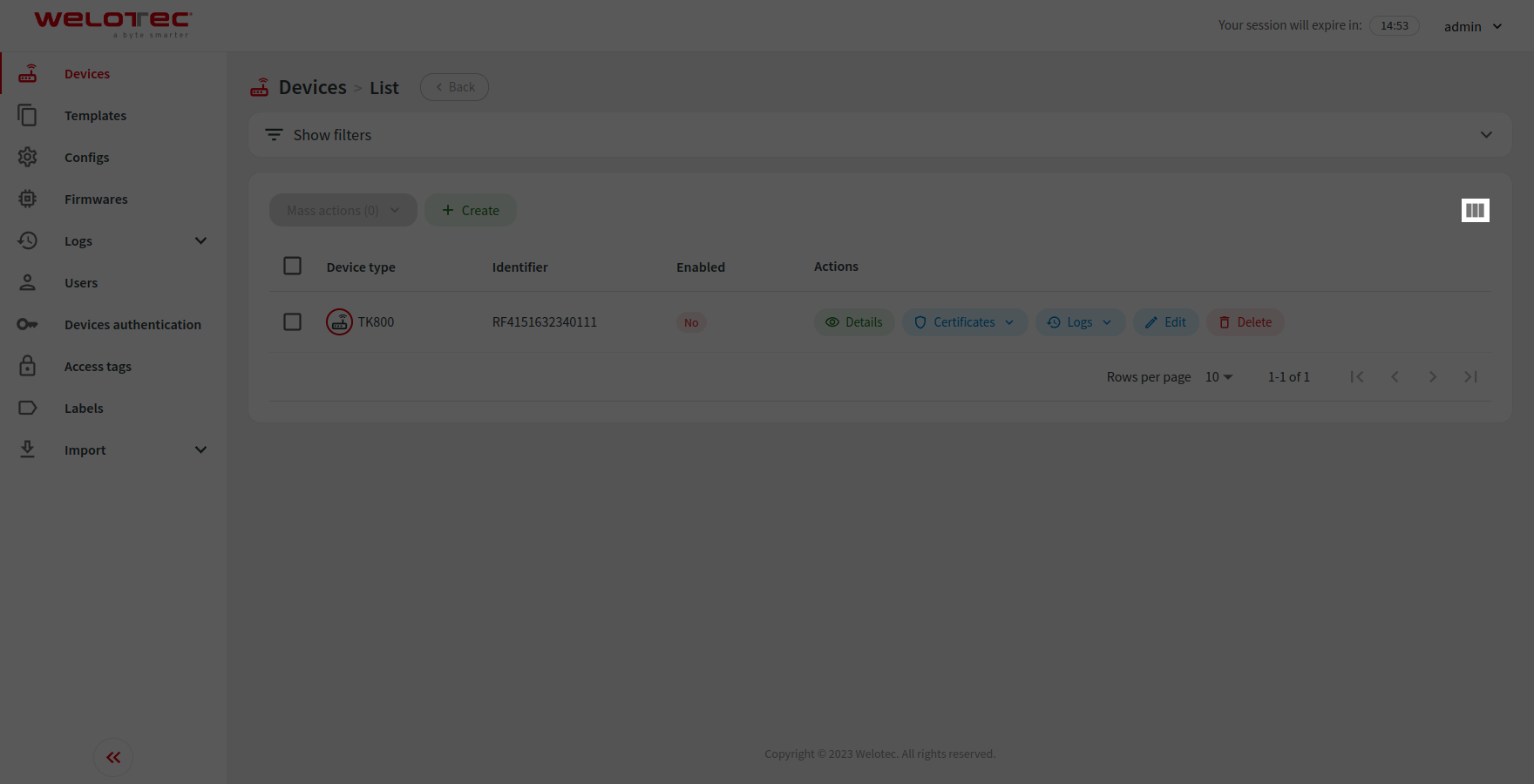
Visible columns dialog will be shown. It will allow you to select visible columns and adjust their order by using the drag & drop technique. Afterward please the changes by clicking the “Confirm” button. You can also reset visible columns to defaults by clicking the “Reset to defaults” button.
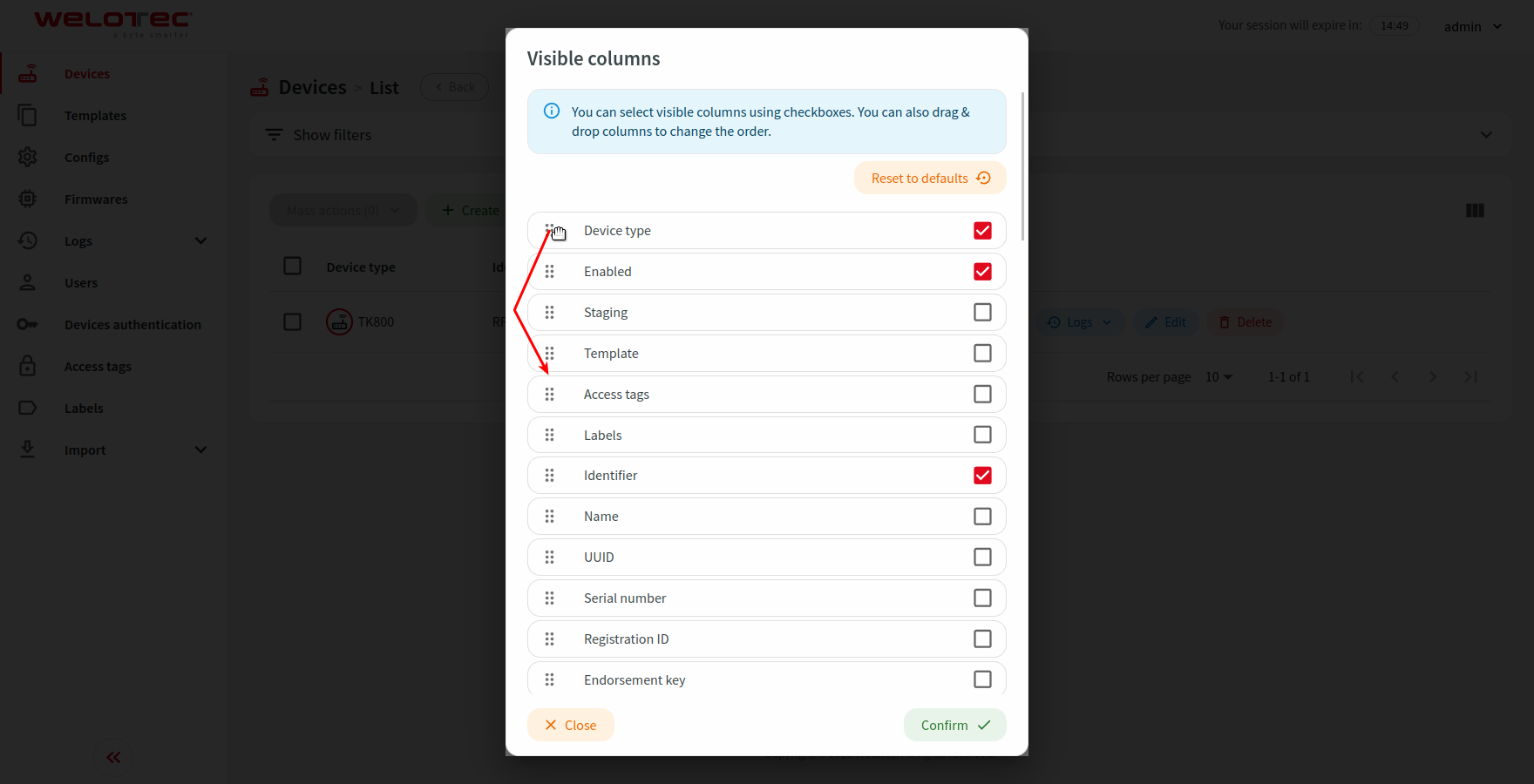
Filtering list results¶
Visible results on the list can be filtered according to available filters. You can find an expandable “Show filters” section.
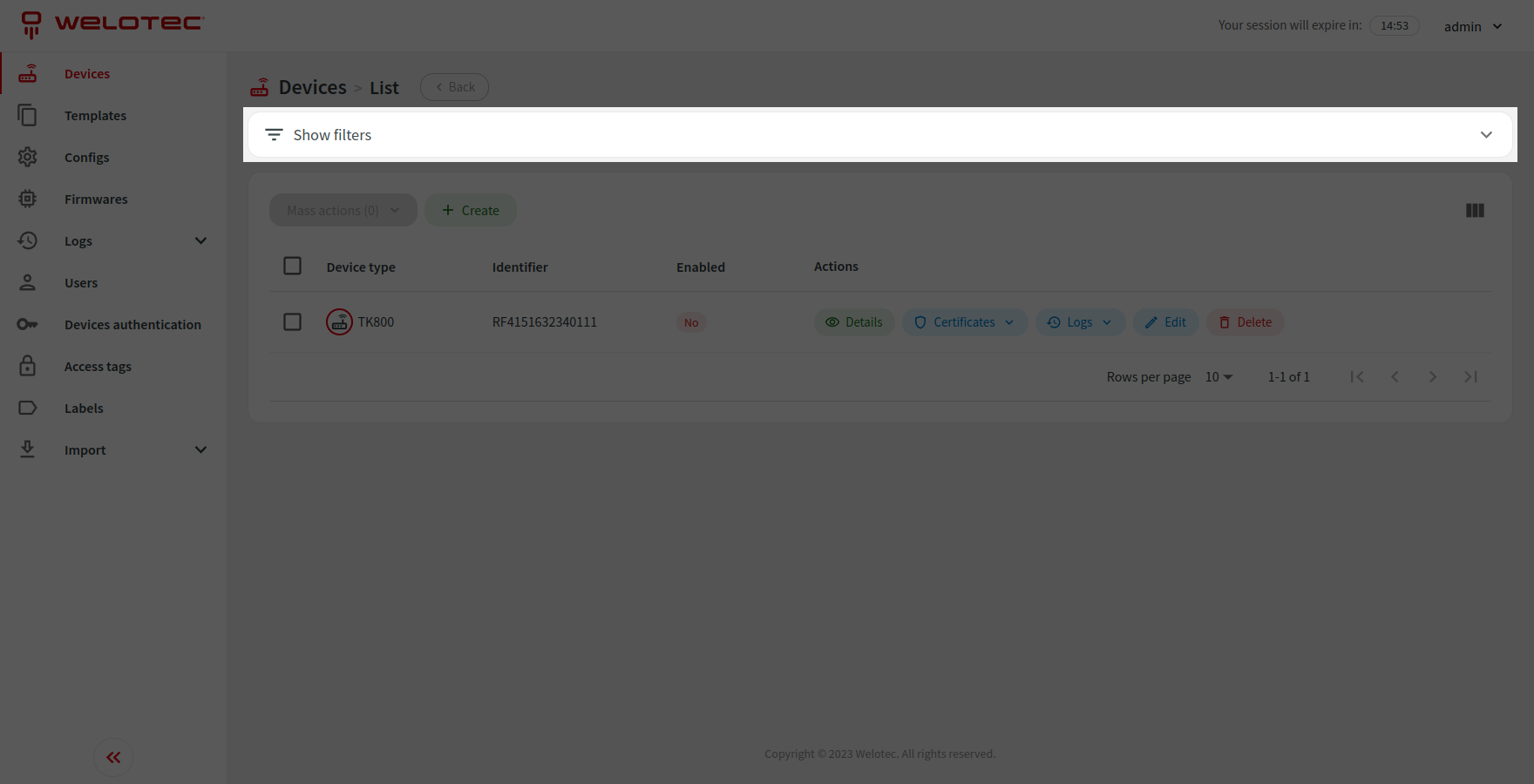
You can use a specific filter by filling in or choosing the proper value in related input and clicking “Submit”. You can also reset all filters by clicking “Clear”.
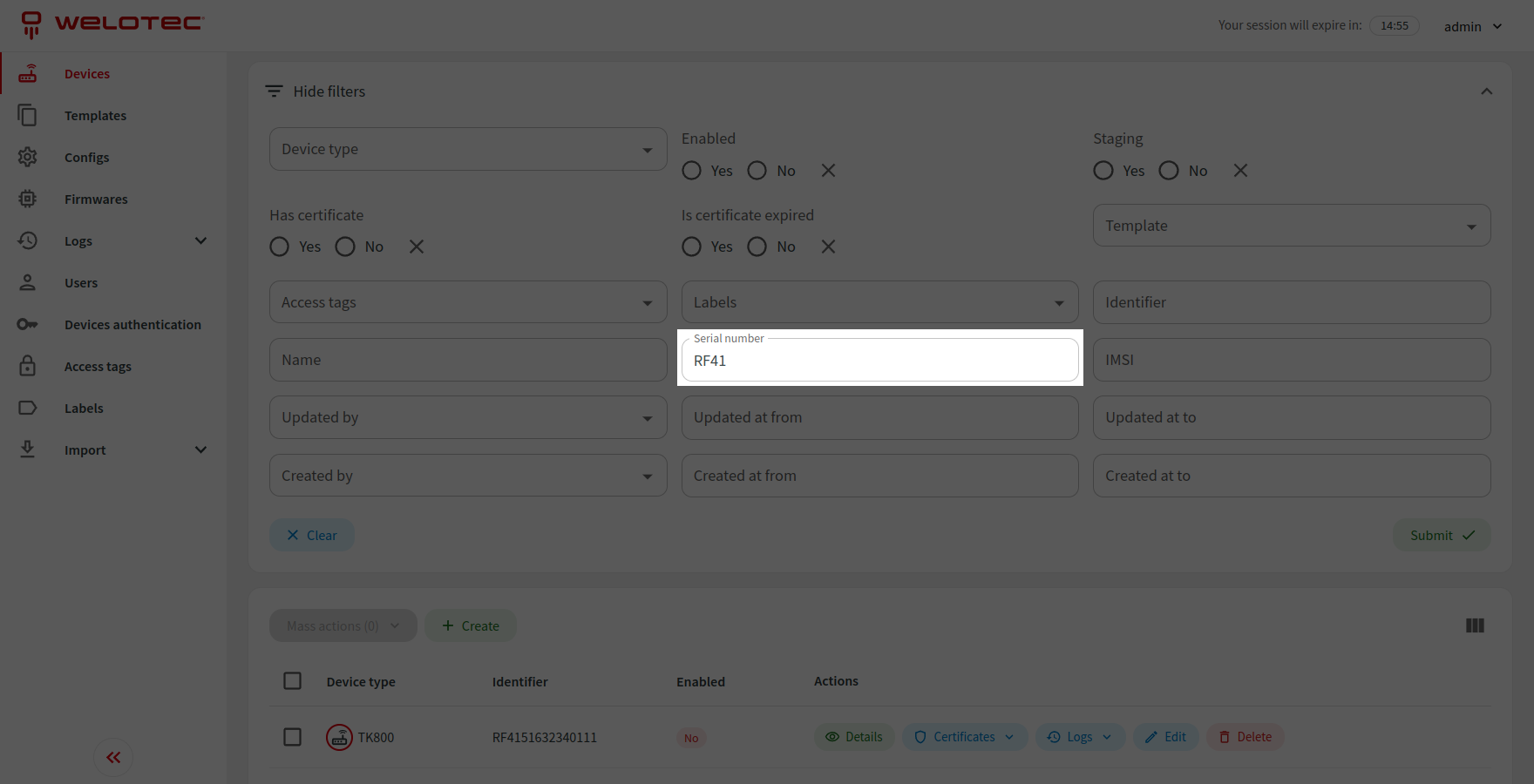
There is an additional indicator (a badge) on the “Show filters” section in case any of the available filters are currently active.
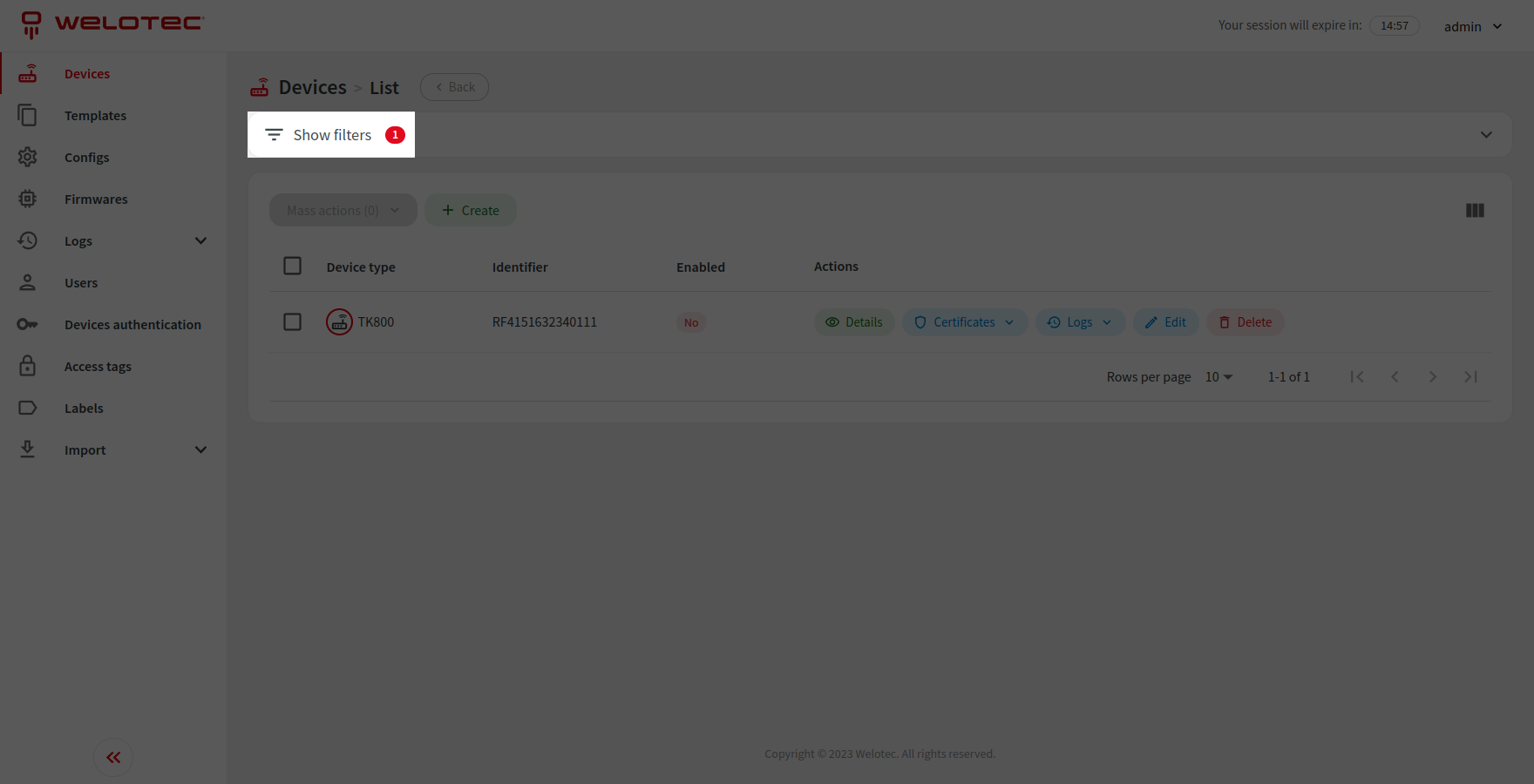
Sorting list results¶
You can also sort visible results by clicking on the desired column. The second click on the same column will reverse the sorting order.
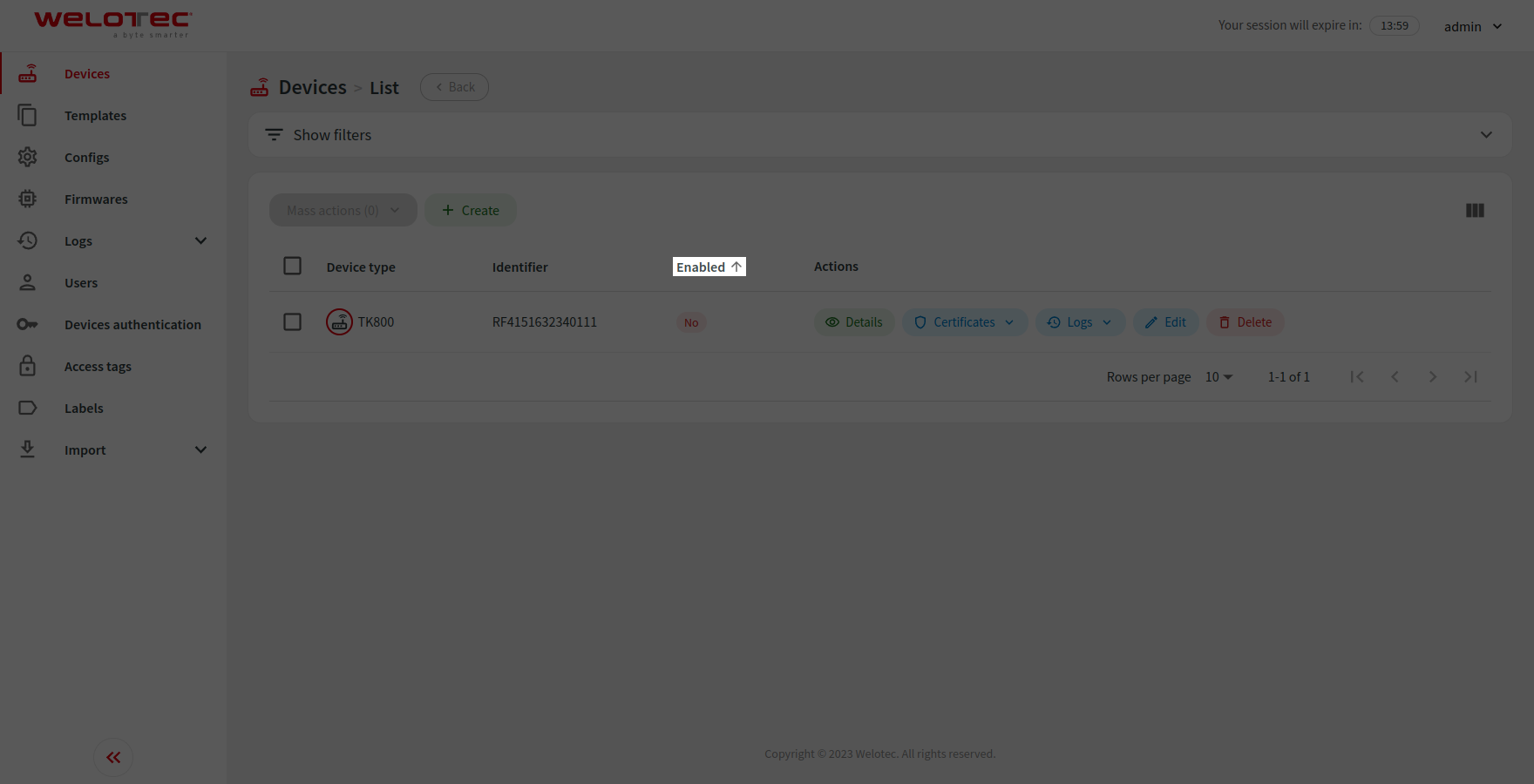
List pagination¶
Visible results are divided into pages. You can go to a specific page by using the proper button below list results.
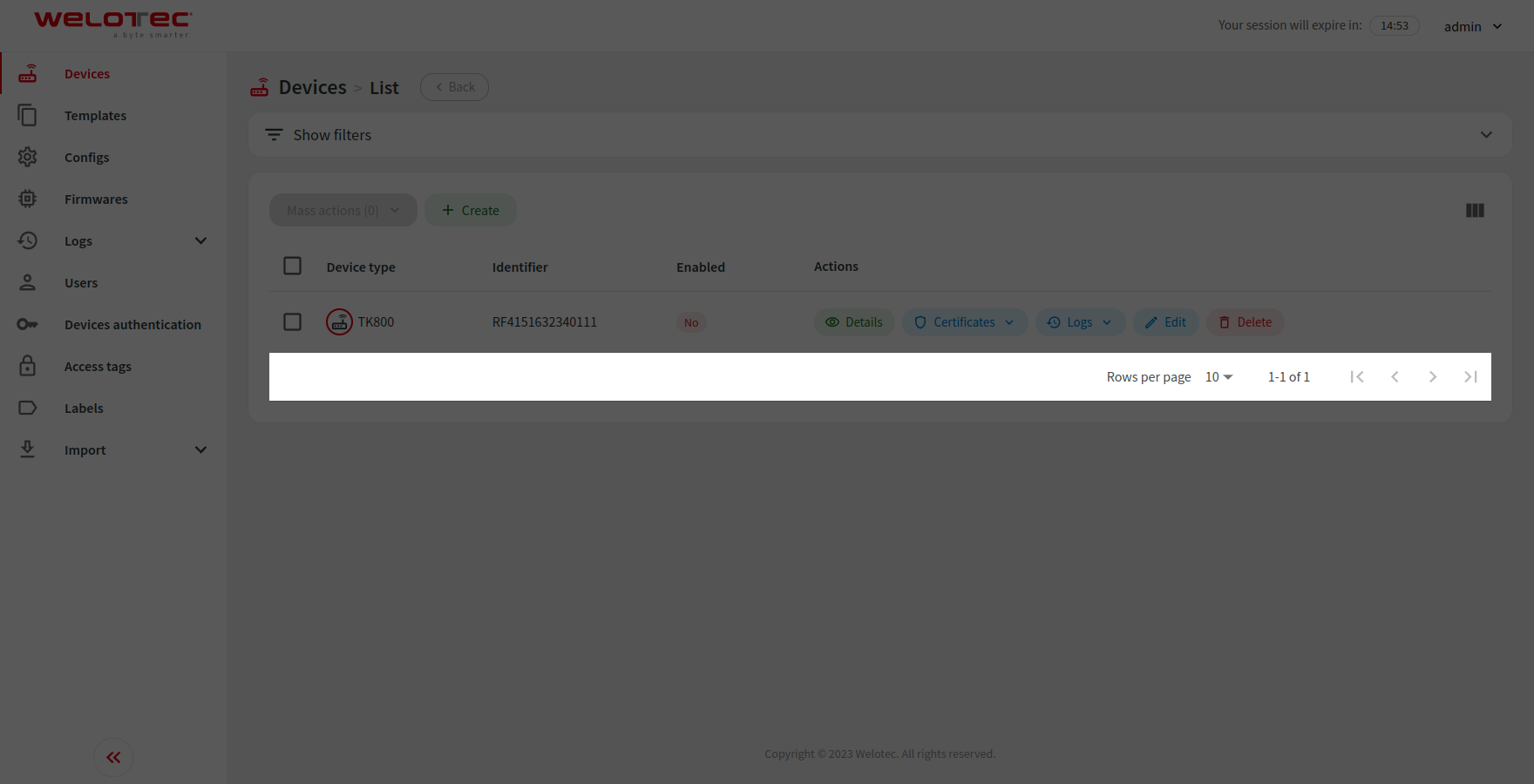
Forms¶
In order to input or change data you will use forms (i.e. to edit or create a device). Such a form consists of inputs that may need filling. When you edit or create information you can click “Submit” to store or update them in our system.
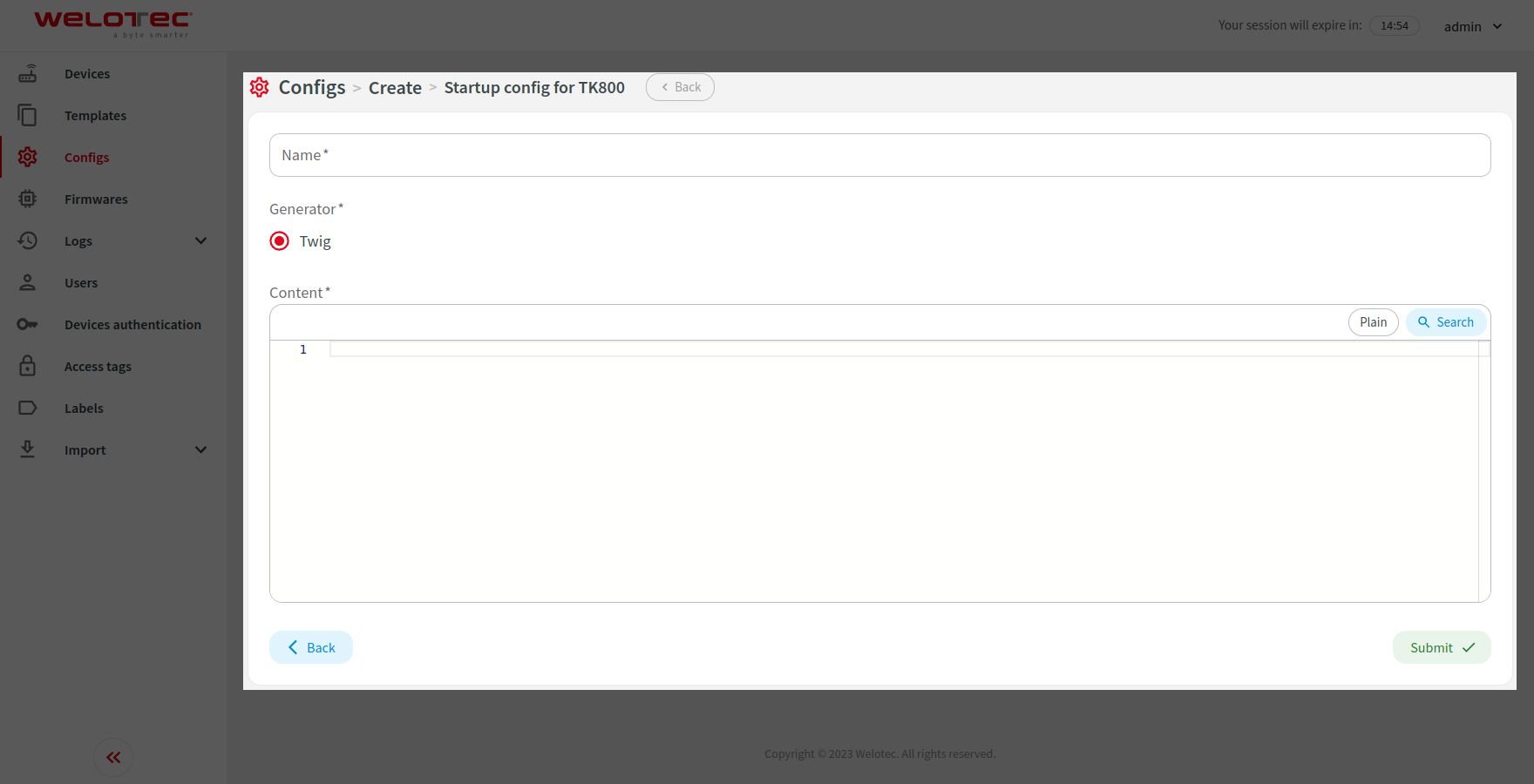
Dialogs¶
Modal dialogs appear on top of the content and move the system into a special mode requiring user interaction. This dialog disables the main content until the user explicitly interacts with the modal dialog.
An example use of such dialog is a delete action. In order to perform this action you have to confirm your decision. There are some cases in which deleting some information might lead to additional consequences, you will be informed about them on the delete confirmation screen.