Settings¶
You can access the settings screen in the navbar menu.
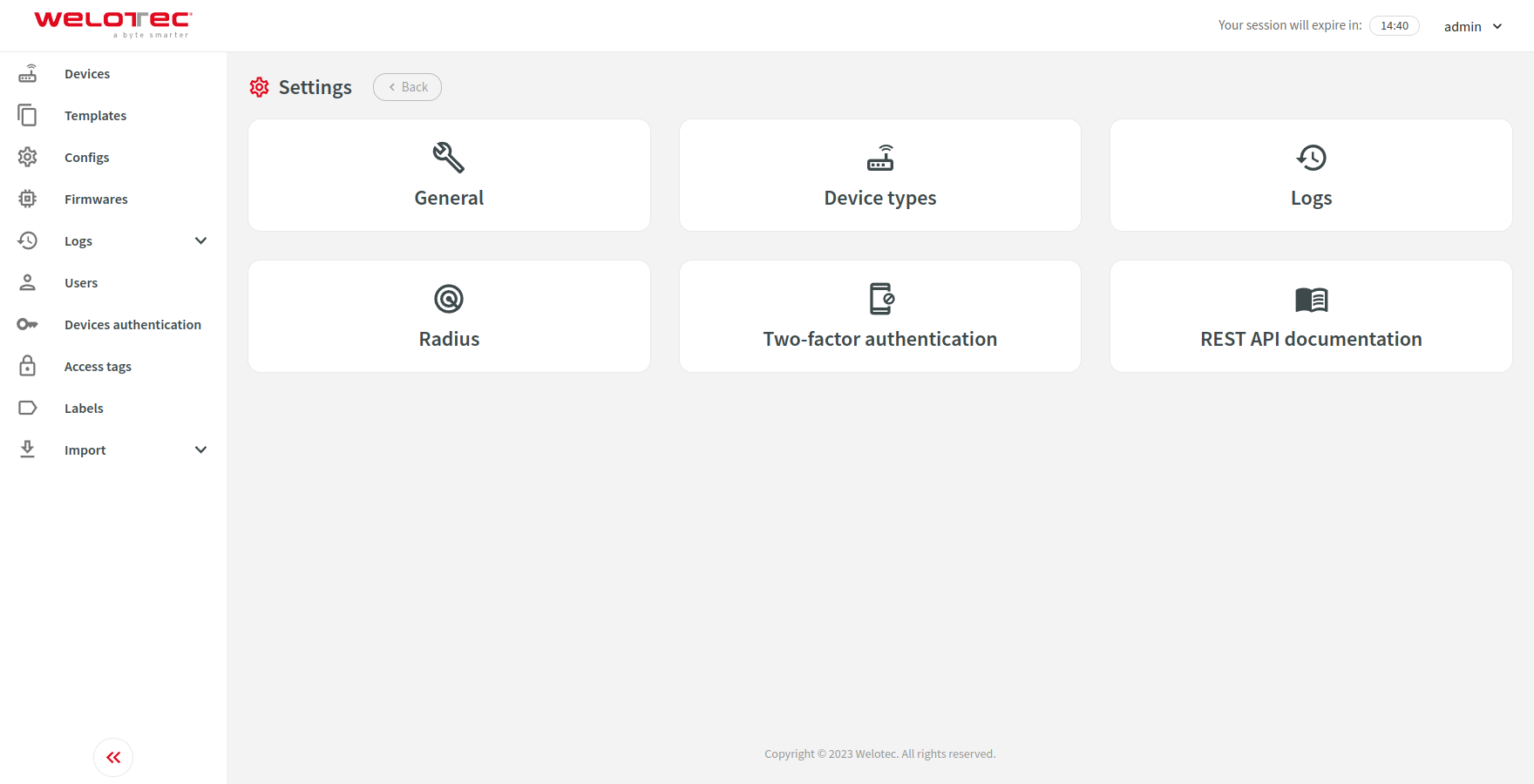
General¶
This section allows you to adjust general settings for the system i.e. router identifier, config generators, login and password restrictions.
Device types¶
This section allows you to manage existing device types.
Row actions¶
You can perform the following extra actions on a single row:
Details - Open details about the selected device type.
Duplicate - Duplicate the selected device type.
Enable - Allows you to enable the selected device type.
Disable - Allows you to disable the selected device type.
Communication procedure¶
Devices communicate with SMART EMS to deliver many functionalities including managing configuration, updating firmwares, gathering diagnose data, sending logs and managing secure VPN connection. Some communication procedures are tailored to a specific device, while others (i.e. edge gateway communication procedure) are designed to be easily integrated with third-party devices. Communication procedures can require some functionalities to be enabled in a device type to be able to support designed functionalities.
Please contact Welotec directly to get guidance and detailed information about working with communication procedures or integrating third-party devices.
Edit form¶
When editing a device type that already has some devices created, this form will be limited only to fields that can be modified without creating dangerous inconsistencies in existing devices.
Logs¶
This section allows you to adjust settings for cleanup duration and size of different types of logs.
Radius¶
This section allows you to adjust settings for radius authentication.
Two-factor authentication¶
This section allows you to adjust settings for two-factor authentication (TOTP).
Single Sign-on (SSO)¶
This section allows you to adjust settings for single sign-on (SSO).
Microsoft Entra ID with OpenID Connect¶
You can configure SMART EMS to use OpenID Connect to sign-in users via Azure portal App.
You can find “Application (client) ID” and “Directory (tenant) ID” in your Azure Application under “Overview”. You can read more about “Credential” options below. Please refer to “Roles” section under “Azure Application configuration” and fill “Role mappings”.
After clicking “Submit”, a new button “Log in using Microsoft” will be visible on SMART EMS login screen.
Client secret credential¶
On your Azure Application please navigate to “Certificates & secrets” (“Manage” section), click “New client secret”, fill the form according to your needs and click “Add”. Value in “Value” of created client secret will be needed to configure SMART EMS.
Uploaded certificate credential¶
Please upload public and private key. Public key should be uploaded to your Azure Application on “Certificates” tab in “Certificates & secrets” (“Manage” section).
Generated certificate credential¶
You can generate public and private key by checking “Generate public and private key” and saving the form. You will be able to view or download generated public key afterwards. It should be uploaded to your Azure Application on “Certificates” tab in “Certificates & secrets” (“Manage” section).
Azure Application configuration¶
Please navigate to “App registrations”, select your application and navigate to “Authentication” (“Manage” section). Please add platform for “Web” and add to “Redirect URIs” your SMART EMS URL followed by /authentication/sso/microsoftoidc/login (i.e. https://example.com/authentication/sso/microsoftoidc/login).
Please navigate to “Certificates & secrets” (“Manage” section) and configure it according to selected “Credential” in SMART EMS.
preferred_username claim can be used to have human readable username for the user. In order to use it please navigate to “Token configuration” (“Manage” section) and click “Add optional claim”. Select “Token type” ID, check preferred_username claim and click “Add” to apply the changes.
In order to support front-channel logout (recommended) please also configure “Front-channel logout URL”. Use your SMART EMS URL followed by /web/api/authentication/sso/microsoftoidc/logout (i.e. https://example.com/web/api/authentication/sso/microsoftoidc/logout). You also need to adjust token configuration. Please navigate to “Token configuration” (“Manage” section) and click “Add optional claim”. Select “Token type” ID, check sid claim and click “Add” to apply the changes.
Roles¶
In order to assign roles to specific groups or users please navigate to “App roles” (“Manage” section). Please click “Create app role” and fill the form according to your needs. Please take into considation that value set in “Value” field is used by SMART EMS to map roles in the application.
In order to map roles in SMART EMS please navigate to “Settings” (click on your username in top right corner) and “Single sign-on (SSO)”. Under “Role mappings” you can set user permissions for each role that has been created in “App roles”.
REST API documentation¶
This section allows you to enable or disable REST API documentation for specific users.